Вы можете присоединиться ко мне в социальных сетях

Дорогие Друзья. В сети много информации, которую выкладывают люди. Информации разной, полезной и не очень, но в любом случае если нам необходима помощь по какому либо вопросу, мы конечно же ищем её в сети. Пусть это будет моим небольшим вкладом в общую копилку.
Итак, что мы имеем. А имеем мы планшет компании Samsung, относящийся к семейству Galaxy Tab 2, а если быть уж совсем точным, то у нас планшет Samsung Galaxy Tab 2 (7.0). Вещь безусловно очень хорошая и полезная в хозяйстве, если бы не одно ,,но,,…У этого планшета нет слота под sim-карту. Вот всё, что надо есть, а вот такого слота нет. Естественно, это всё отражается на вполне демократичной цене этого хорошего устройства.
Так что теперь, прощай интернет? Нет, если вы будет находиться в общественных местах, где есть точки доступа Wi-Fi, то конечно никаких проблем у вас не будет. Не будет проблем, если у вас дома есть свой ,,местный,, Wi-Fi. А что делать, если ничего из вышеназванного нет, а выйти во всемирную паутину лёжа на своём любимом диване очень хочется. Выход есть, и он не такой уж сложный, как может показаться на первый взгляд.
Шучу конечно, но представляю как профессионалы будут читать этот материал. Они то всё знают и всё умеют, а мы, простые пользователи… Не буду лукавить, но до появления компьютера, очень интересовался мобильными телефонами и всем, что с ними связано. Специальная литература, форумы и конечно же большое желание узнать всё, ну или почти всё, что зачастую бывает необходимо знать о телефонах.
К чему я это всё рассказываю? Да просто когда столкнулся с описываемой проблемой, то во мне взыграл здоровый азарт. Сандро, а слабо решить эту проблему, а есть ли ещё порох в пороховницах? Признаюсь, есть ещё и порох и много чего ещё есть. Ну хорошо, слота для sim-карты у нас нет. Ладно, не смертельно. Но ведь есть смартфон Sony Xperia tipo. В нём то есть эта самая sim-карта, и не просто есть, именно благодаря ей я спокойно при необходимости выхожу в сеть.
Не могу не сказать несколько слов, про операционную систему Android, которая установлена на обоих устройствах. Да, хорошая система. Да, очень много плюсов, но…Если вы на любом устройстве захотите выйти в интернет, то вам гарантировано необходим безлимитный тариф подключения. Иначе огромные счета за возможность бороздить всемирную паутину вам гарантированы.
Заранее прошу прощения за качество фотографий. Ну, нет у меня пока возможности организовать мини-студию и обзавестись профессиональной оптикой. Итак, для начала берём в руки наш смартфон и начинаем с ним производить несложные манипуляции. Поверьте, всё очень просто, когда кто-то уже нашёл правильное решение вопроса и по-дружески вам об этом рассказывает и показывает.
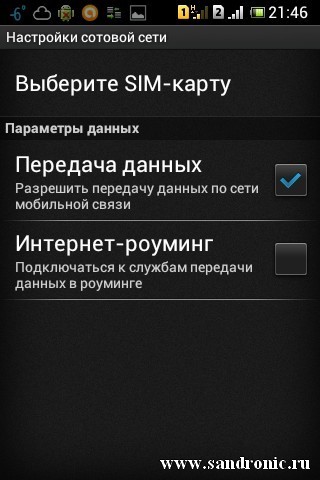
Выходим из этого пункта меню, но это только начало, радоваться ещё рано. Теперь нам необходимо включить в нашем смартфоне режим Wi-Fi. Как это сделать? Всё очень просто. Видите на снимке ниже небольшой светлый квадрат, который поделен на небольшие квадраты? Смело жмём на него, и ищем иконку с надписью ,,настройки,,.
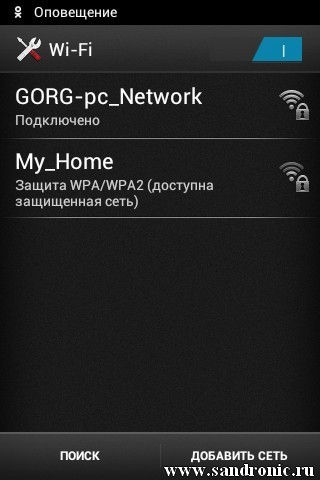
Теперь в правом нижнем углу смартфона нажимаем на кнопку с ,,полосками,, и попадаем на новую страницу где будет написано ,,Расширенные настройки,,. Смело жмём, попадаем на страницу где будет строчка ,,Не выключать Wi-Fi в спящий режим,,. Жмём на неё, и выставляем никогда не выключать.
Думаете всё? Нет, ещё не всё. Но уверяю вас, мы становимся ближе к заветной цели. Теперь нам необходимо перевести наш смартфон в режим модема. Сложно? Нет, не сложно, главное быть внимательным. Вы уже нажимали на ,,квадрат,, внизу экрана, потом переходили на страницу с настройками, что бы включить ,,страшный,, Wi-Fi. Повторим этот путь. Только теперь вам необходимо будет нажимать на строчку ,,Ещё,,.
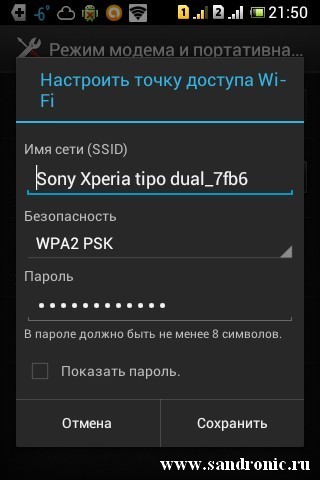
Видите, какая умная техника пошла. Она уже сама произвела все нужные настройки и вам предлагается только нажать внизу на кнопку ,,сохранить,,. Но не торопитесь. Видите, точками показан пароль по умолчанию? Так вот, поставив ,,галочку,, в пункте показать пароль обязательно его запишите на бумаге, он ещё пригодится. Когда освоитесь, то можете вместо пароля по умолчанию поставить свой пароль. Всё. Записываем пароль. Жмём на кнопку сохранить и выходим из меню.
Берём в руки наш планшет, он право уже заждался выхода во всемирную паутину. Нам необходим правый нижний угол, так называемая область уведомлений.
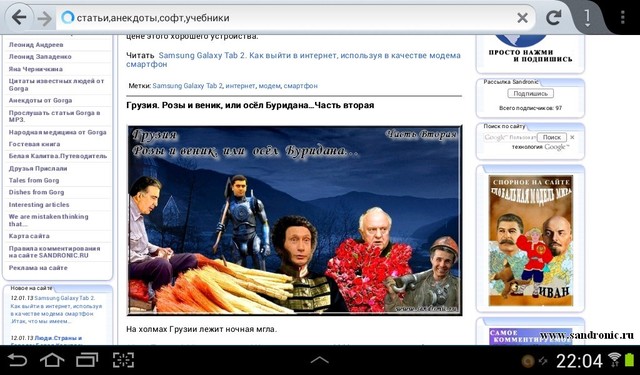
Надеюсь, что всё написанное окажется вам полезным и прошу тапочками не бросаться. У меня всё получилось. Уверен, что если будете внимательными, то и у вас всё получится.
Вот и всё, что хотелось сказать.
Автор Gorg Январь 2013 год
P.S.
После того как выложил материал на сайт, не покидало ощущение…Как бы это правильно сказать…Отсутствие целостности текста и графики. Ну не нравились мне снимки, которые выложил. Получил в письме совет, и как гора с плеч. Значит, не зря я беспокоился. Заменить фотографии на скриншоты. И вот здесь хоть садись и пиши продолжение или дополнение к материалу, что я с удовольствием и делаю.
Как оказалось, сделать скриншот, или снимок экрана на смартфонах с операционной системой Андроид очень даже не просто. Нет, соответствующий софт конечно же есть, но…Почти всегда необходимы Root права. Для тех кто не знает, поясню, это если провести аналогию с компьютером, то права администратора. А вот тут есть нюансы. Можно лишиться гарантии на изделие, но и помимо всего, получить эти самые права не так уж просто.
Попробовал несколько специальных программ для снятия скриншотов. Нет, они упорно не хотели мне помочь. Они не ругались, но очень жёстко сообщали, что они не против, но у меня нет прав на проведение такой, казалось бы простой операции.
Так что, смириться? Нет, это не наш путь. Вспомнил, что должны быть более простые способы, а именно использование аппаратных кнопок. И не ошибся. Буду рад, если кому-либо эта информация пригодится. Итак, если необходимо сделать снимок экрана на Sony Xperia tipo, то это делается очень и очень просто.
Необходимо одновременно, именно одновременно нажать на клавишу питания и клавишу уменьшения громкости. Со второго раза у меня получилось. Весь фокус именно в одновременном нажатии. Снимки по умолчанию сохраняются в папке со скриншотами с одноимённым названием. Извлечь их было уже делом техники.
Тот же самый процесс проделал и на планшете Samsung Galaxy Tab 2.Клавиша питания и клавиша громкости. Одновременное нажатие и необходимый снимок экрана в вашем распоряжении. Вот и всё. Оказалось, что нет необходимости устанавливать дополнительный софт…
Вернуться в раздел Gorg.Интернет...








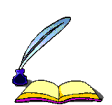






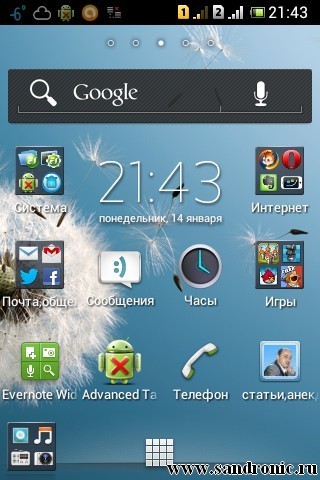
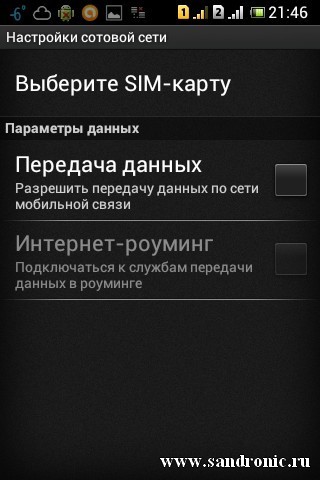
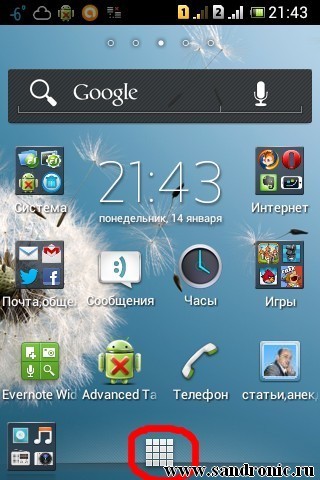
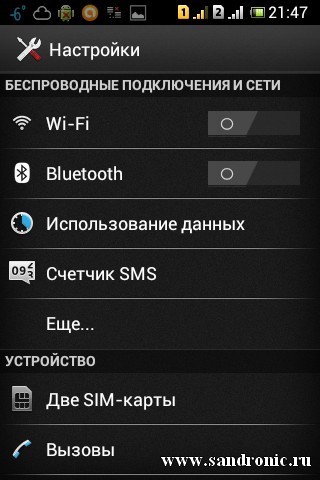
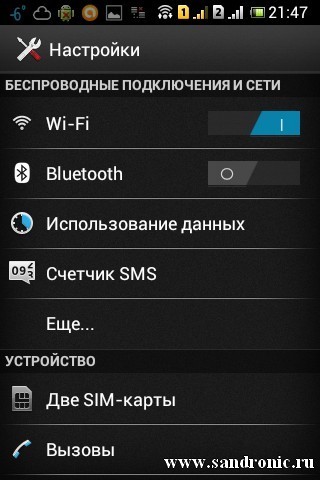
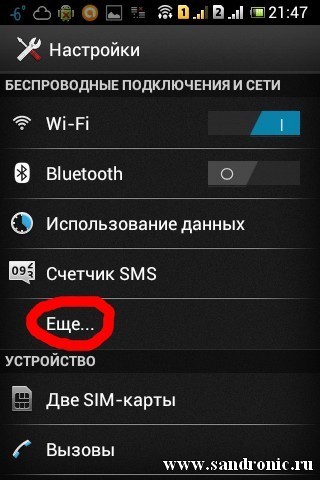
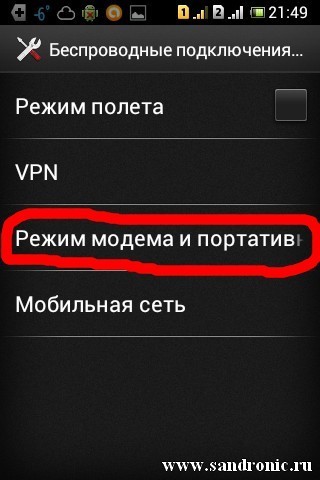
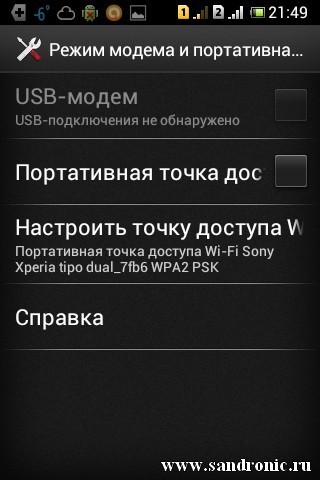
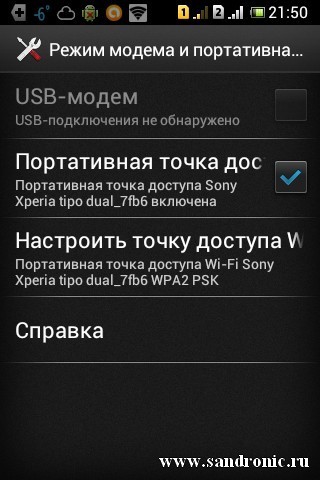
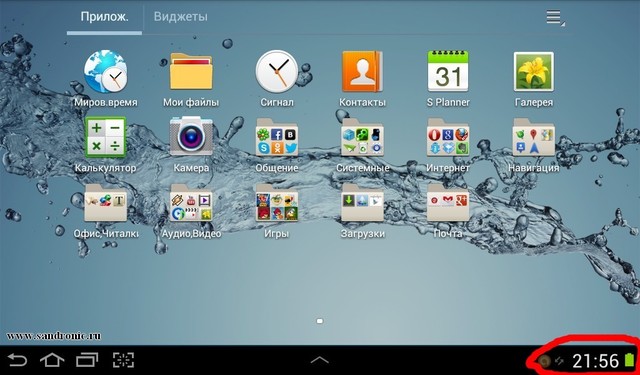
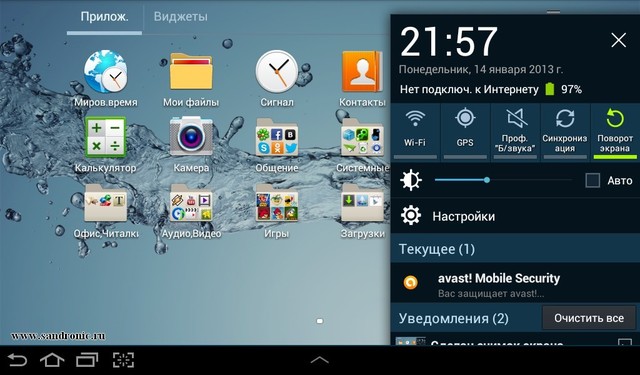
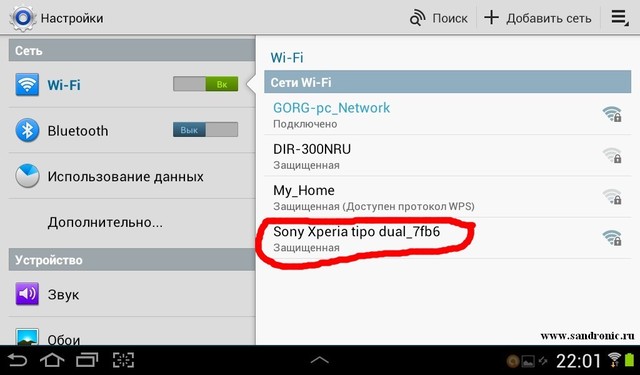


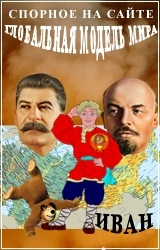
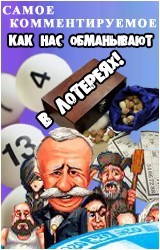
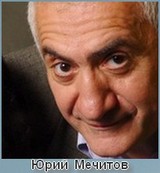
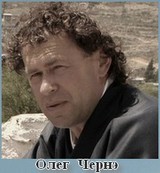
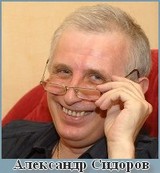


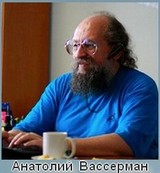
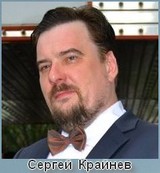
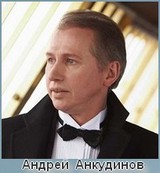
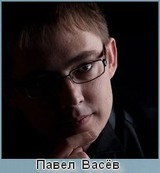
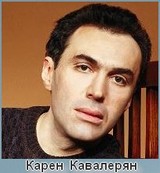


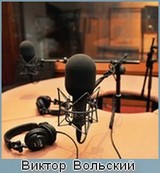


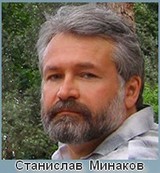



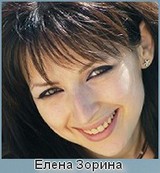
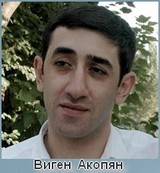
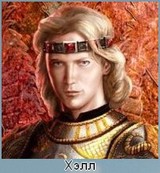

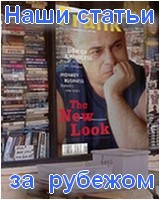






































Комментарии
Пн, 16 февр. 2015, 20:41:42 Ответить
Пн, 16 февр. 2015, 21:16:52 Ответить
Вт, 11 нояб. 2014, 05:02:24 Ответить
Чт, 28 авг. 2014, 17:11:02 Ответить
Чт, 28 авг. 2014, 18:33:25 Ответить
Вс, 02 июня 2013, 15:11:57 Ответить
Вс, 02 июня 2013, 16:51:48 Ответить
Ср, 23 янв. 2013, 16:33:19 Ответить
Ср, 23 янв. 2013, 18:05:29 Ответить